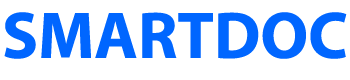Fonts
The fonts you choose and the technical approaches you take will greatly affect the readability and usability of your forms. There are two basic types of fonts: serif and sans serif. Serif fonts feature fine lines that finish off the main strokes of the letterform. And, as you might have guessed, sans serif fonts do not have serifs. Sans serif fonts also have very little variation in the thickness of the stroke, a taller x-height, and a more modern appearance. You can see the main differences between serif and sans serif fonts illustrated below.
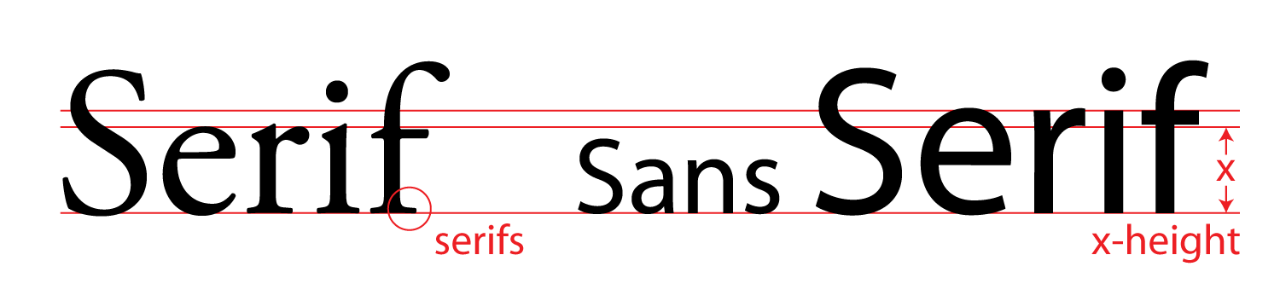
Adobe Garamond Pro (left) is a serif font, and Adobe Myriad Pro (right) is a sans serif font. Sans serif fonts have a taller x-height, which is the height of a lowercase x.
Because quality design will improve the success of your forms, they should be designed by a professional graphic designer who’s experienced with typography and typographic layout. This section focuses on the best technical approaches for controlling typographic quality in Acrobat, Designer, and on the server.
Fonts in Acrobat
The most important consideration is to make sure your end users experience your fonts and typographic layouts as you intended them. Just because you see a font in Designer and it looks good on your machine, that doesn’t mean your end users have the same font on their machine. If the user doesn’t have the same font you’re using, the missing fonts are substituted, causing unintended changes to your layout. If you can’t control the fonts on your end users’ machines, there are a number of best practices you can follow to improve the typographic quality of your user’s forms.
Use the standard fonts
The following fonts are installed by Adobe with every installation of Acrobat and Reader, so they’re always available:
- Courier Standard, Courier Standard Bold, Courier Standard Bold Oblique, Courier Standard Oblique
- Minion Pro Bold, Minion Pro Bold Italic, Minion Pro Italic, Minion Pro Regular
- Myriad Pro Bold, Myriad Pro Bold Italic, Myriad Pro Italic, Myriad Pro Regular
- Symbol (Type 1)
If you choose one of these fonts, you’ll have the best of both worlds: typographic and layout fidelity and a small PDF file size.
Trust Acrobat’s font substitution
If you can’t use one of the standard fonts, you can always trust Acrobat’s font substitution feature. Adobe Acrobat was designed to open PDF files and render them properly even when the file’s fonts don’t exist on the viewer’s computer. Acrobat uses an Adobe Multiple Master typeface as a substitute for the missing font. Two Adobe Multiple Master font families are included in Acrobat—AdobeSerifMM for serif fonts, and AdobeSansMM for sans serif fonts. Acrobat’s font substitution works best if your form is using a font that’s stylistically similar to one of these fonts.
However, you may have a font that isn’t similar. In these cases, the layout can be changed and captions can be truncated. This is a problem for complex layouts with many fields that are packed into a small space. Once part of the layout changes, it will have a ripple effect and graphic imperfections will cascade down your form. In these cases, you may want to embed your font into your form.
Embed your fonts
This option includes specific font information in your PDF file. On one hand this is beneficial because you can be assured that your fonts will render properly on a form-filler’s machine. On the other hand, selecting this option makes your file much larger, which results in longer download times for your user. Consider the Purchase Order form. The poFontsEmbedded.pdf file has embedded fonts, and its file size is 188 KB. However, if you resave this same form without embedding fonts, the file size decreases to 56 KB. The performance advantage of smaller PDF forms is so substantial that you should think twice before choosing to embed fonts.
However, if you must embed fonts, try to minimize the number of different fonts you use in your form. Embedding fonts is an all or nothing proposition; there’s no option to select the specific fonts or characters that you’d want to embed.