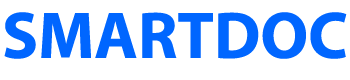Tabbing
You can use the Tab Order palette to override the default tabbing order for your form. If you’re working on a long and complicated form, you can edit the tabbing order one page at a time and save your changes intermittently. You rearrange the order of the accessible fields within the Tab Order palette by dragging and dropping the object names or by selecting an item and using the up and down arrows at the top of the palette. Designer will highlight each field in the tab order with a numbered icon in the Design View.
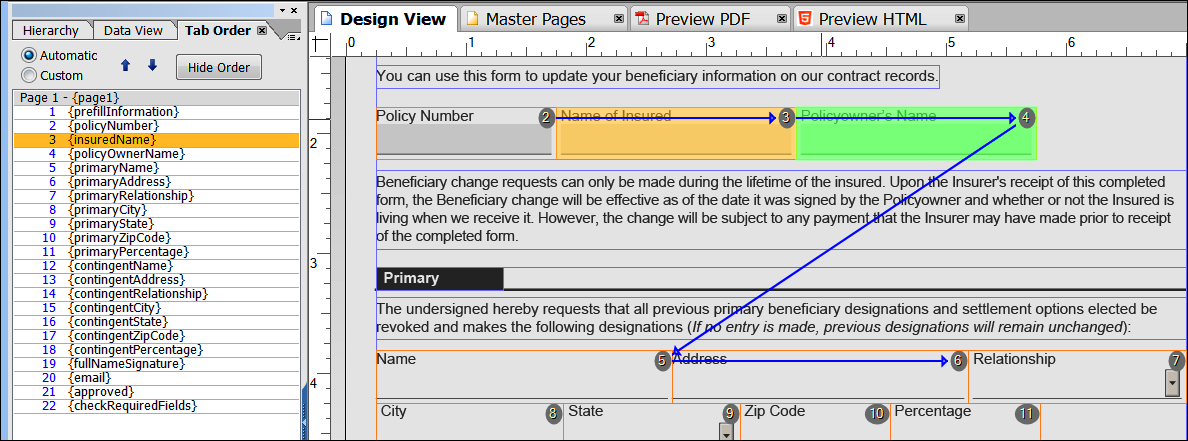
Some objects that aren’t tabbed to are still part of the tabbing order because the tabbing order is also used to determine the reading order in accessible forms. If your objects are set to Invisible, Hidden, or Protected, the form filler won’t tab to them when tabbing through the form, but the objects will still be part of the form’s tabbing order.
Options for Tab Order
Designer provides some tab order options in the Options dialog box, which you can access by selecting Tools – Options.
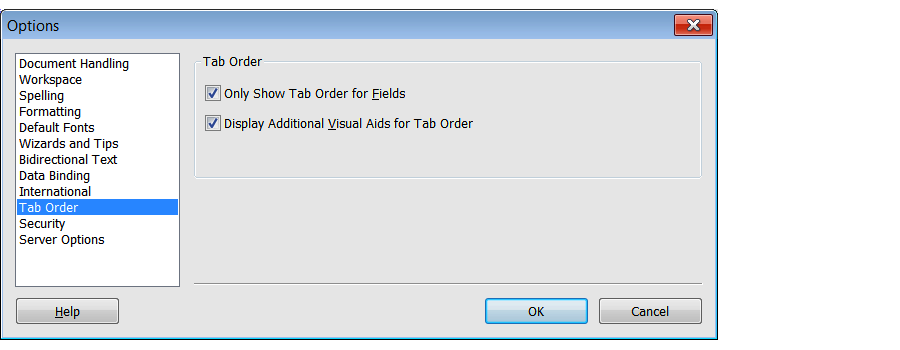
The Tab Order panel of the Options dialog box.
- Only Show Tab Order For Fields: By default, the tab order includes all the fields and objects on the form. However, if you’re creating a custom tab order for your form’s interactive fields, it’s more cumbersome if all the form’s objects are in the tab order. You can select this option to hide static Text objects and Image objects in the tab order view.
- Display Additional Visual Aids For Tab Order: Selecting this option will provide you with additional visual aids for your tab order. Designer will show blue arrows displayed on your form when you hover over a field. The arrows show the two previous fields and the two subsequent fields in your tab order relative to the field you’re hovering over.