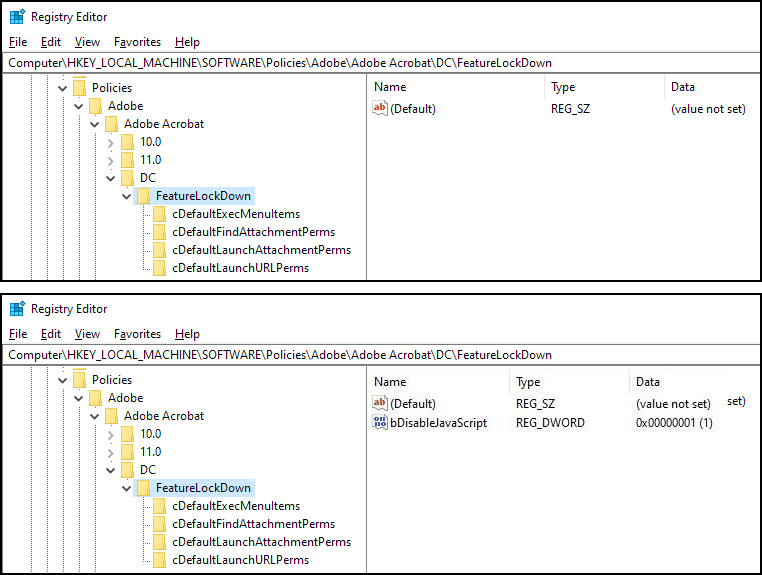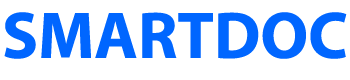Unable to Remove Designer
Sometimes Designer or Workbench do not uninstall properly. You may see “Error 1722 There is a problem with this Windows Installer package”. The Error 1722 may include a reference to the FileSystemBrowserDLLunregister (see illustration).
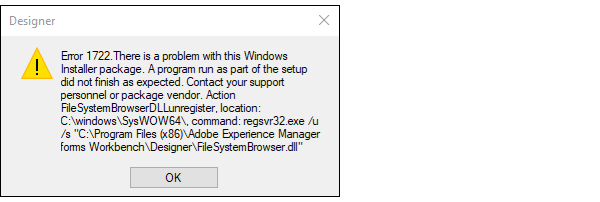
When this is the case, download Microsoft’s Program Install and Uninstall troubleshooter. Google "microsoftprogram_install_and_uninstall" and you will see the current link. Click Download troubleshooter (see illustration).
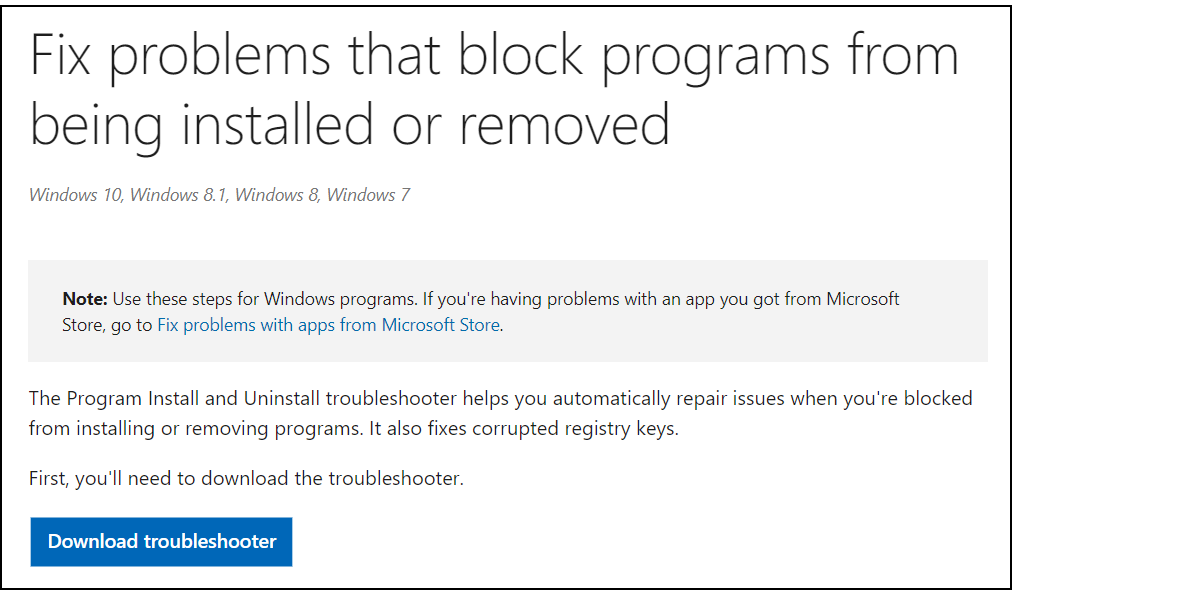
Follow the Wizard and select "Designer" in the program list.
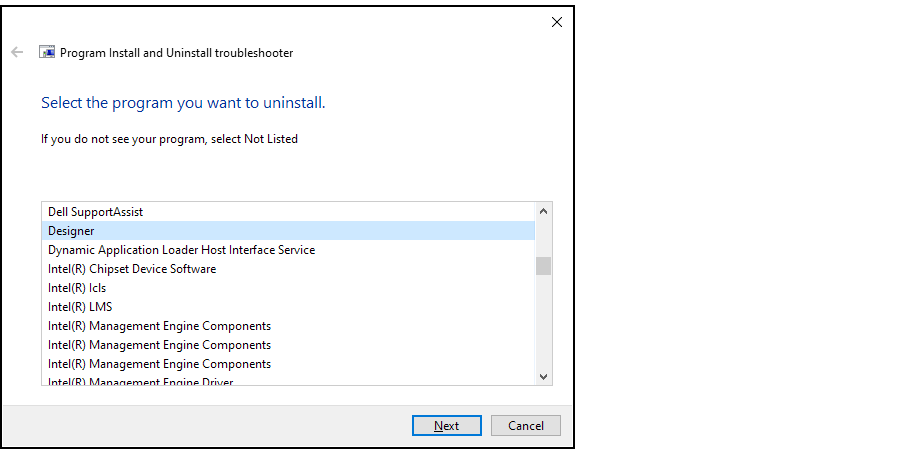
Follow the Wizard and it will remove Designer.
Word (version XP or onwards) could not be found on this machine
This error occurs when importing a Microsoft Word document into AEM Forms Designer.
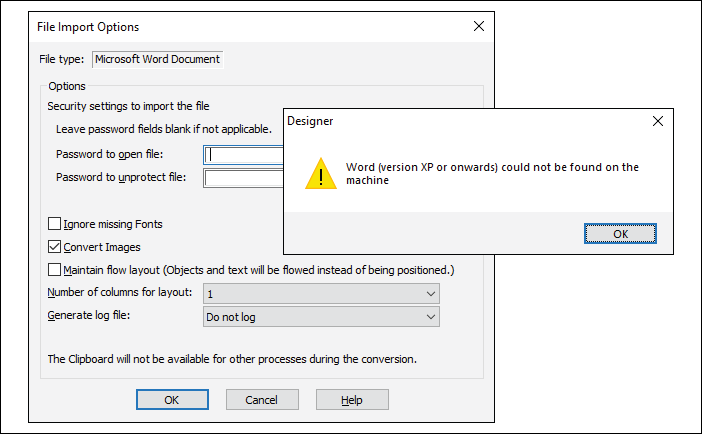
In the past, we have solved this problem by making edits to the Windows Registry. However, this is NOT the ideal approach. Adobe now has a fix for this issue in AEM Forms Designer. You can download and run this Service & Cumulative Fix Pack:
Designer6.5.0_English_Cumulative_QF.msp
Designer Crashes
After clicking Preview PDF, Designer crashes. I restart Designer and it successfully executes Preview PDF once, but then crashes again the very next time. The cycle repeats. Sometime it crashes by closing the program completely without any messages. Other times I see messages like these.
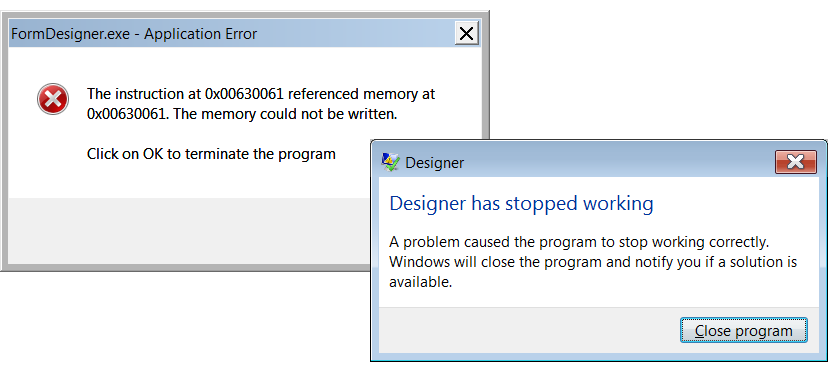
Here are some things to try.
1. Uninstall Designer and restart your machine.
2. Re-install Designer but first make sure all other programs like Microsoft Word, PowerPoint, and web browsers are closed.
3. Go to Add or Remove Programs in Windows and locate Designer.
4. Select Designer and click Uninstall but this time choose Repair to repair Designer.
5. Test the Preview PDF feature in Designer. If it still does not work, open a CMD prompt as Administrator and run these commands.
C:\Windows\SysWOW64>regsvr32.exe "c:\Program Files (x86)\Adobe\Adobe Experience Manager Forms Designer\FileSystemBrowser.dll"
C:\Windows\SysWOW64>regsvr32.exe "c:\Program File (x86)\Adobe\Adobe Experience Manager Forms Designer\ImageFileBrowserIDL.dll"
C:\Windows\SysWOW64>"c:\Program Files (x86)\Adobe\Adobe Experience Manager Forms Designer\FormDesigner.exe" /regserver
Designer Preview PDF Grayed Out
Designer uses either Adobe Acrobat or Adobe Reader to perform the PDF Preview. Therefore, if your Preview PDF option under the View menu is grayed-out (see illustration), it may mean you need to install Acrobat.
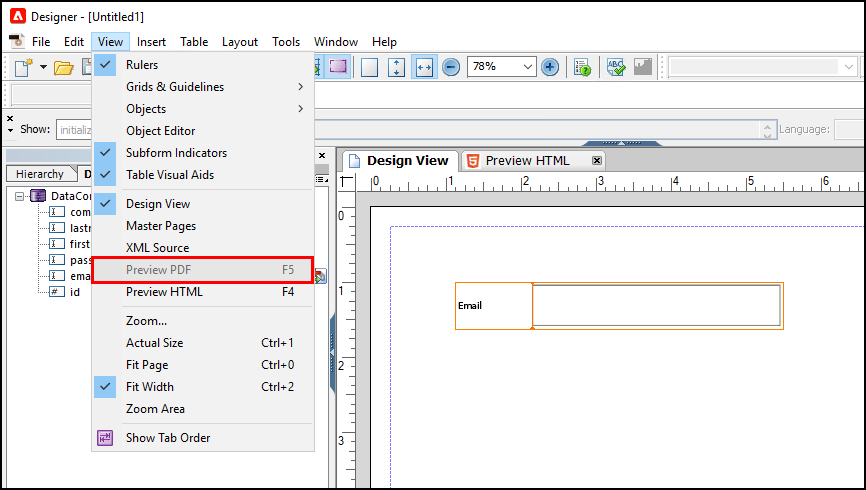
Follow these steps to see if Acrobat is installed on your machine.
1. Search for Programs on your Windows computer.
2. Confirm that Adobe Acrobat is installed on your system. You can use either the purchased Adobe Acrobat software or the free Adobe Reader to perform the PDF Preview (see illustration).
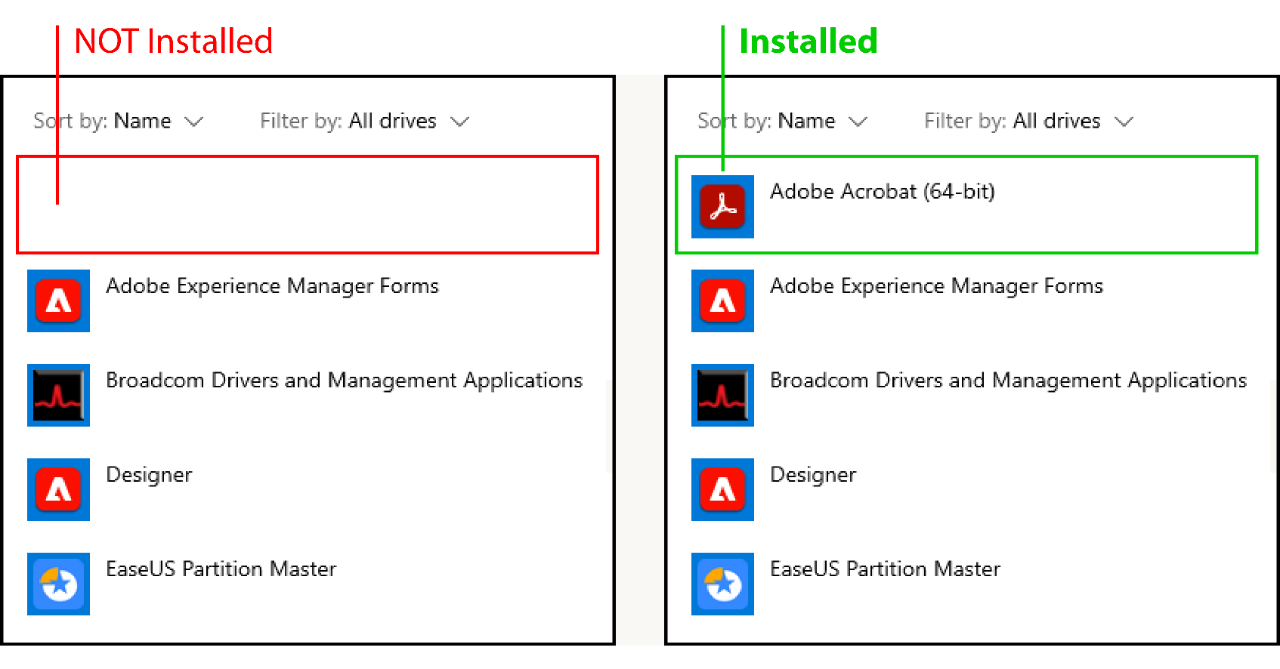
1. If you don’t have either, follow these steps. If you have Acrobat or Reader, go to the next topic: Designer Preview PDF Disabled.
2. Close Designer.
3. Close your browser.
4. Download and install Adobe Acrobat or Adobe Acrobat Reader.
5. Restart Designer. The Preview PDF option should now be available.
Designer Preview PDF Disabled
Sometimes, AEM Forms Designer does not show the Preview PDF tab. It may be grayed-out or otherwise disabled. This has been a problem that has frustrated Designer form authors for years. The traditional approach has been to reinstall Designer and Acrobat or Reader. I read that it may have something to do with the Adobe PDF Reader ActiveX control not being properly installed. Lately, I have seen this approach work very well for my students who are experiencing this problem.
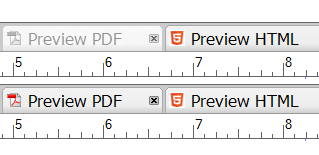
1. Close your XDP in Designer.
2. Open Internet Explorer.
3. Click Tools (the gear icon in top right) and select Manage add-ons.
4. Select All add-ons in the Show drop down.
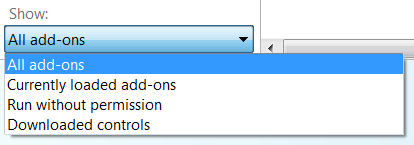
5. Find the Adobe PDF Reader add-on and select it.
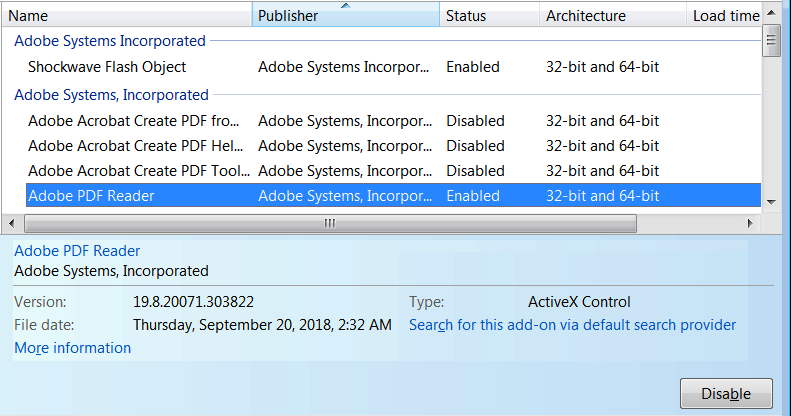
6. Click Disable.
7. Click Enable.
8. Open your XDP in Designer.
Your Preview PDF tab should now be active.
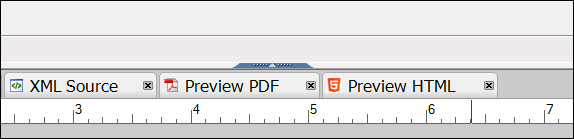
Designer Preview PDF shows blank screen
Sometimes, AEM Forms Designer shows a blank screen when you select the Preview PDF tab. This can be caused by Adobe Acrobat's need to verify your credentials.
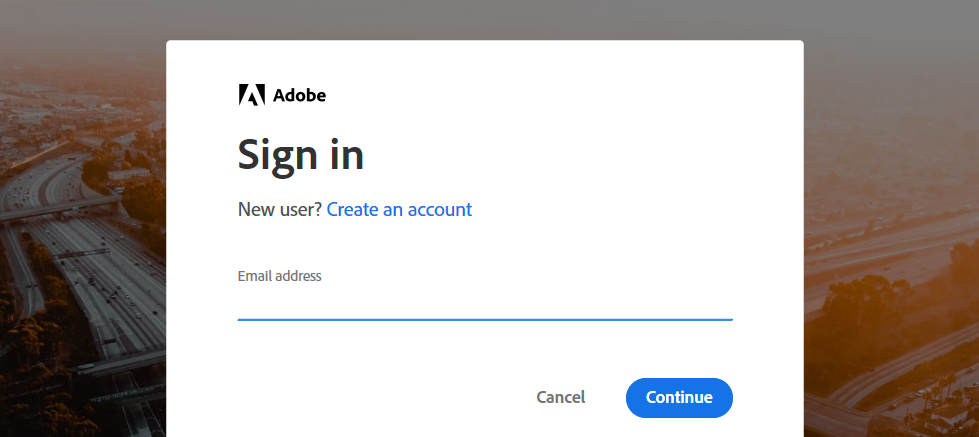
If you receive a blank screen when selecting Preview PDF in Designer, open Adobe Acrobat and see if it prompts you for your login information. If this is the problem, it will be solved once you pass your Acrobat credential information back to Adobe.
JavaScript is currently disabled
This message is based on your Acrobat, and not your Designer configuration.
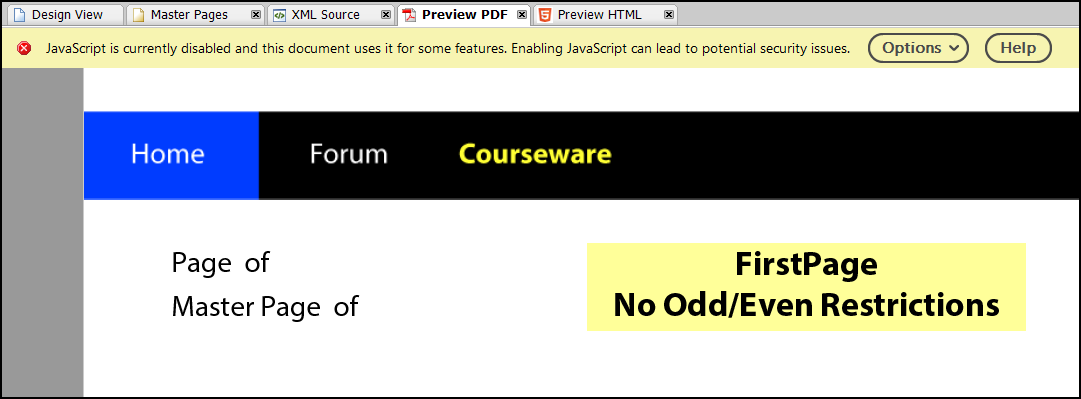
Open Acrobat and select Preferences - JavaScript to review your JavaScript preferences. Select Enable JavaScript and review the other options.
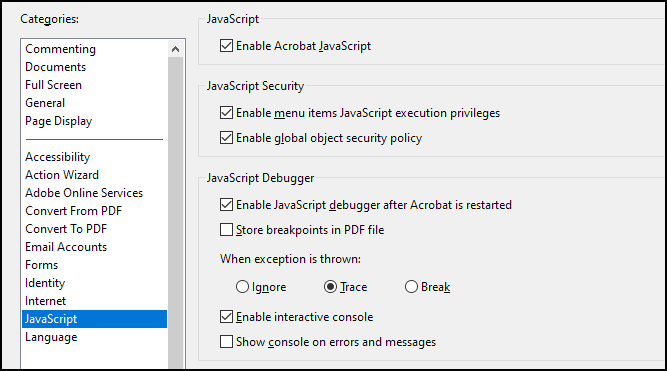
If Enable JavaScript is grayed out in Acrobat, you may need to consult the Windows Registry Editor. Compare the bottom screenshot to the top in this illustration. Notice that the bottom screenshot has an extra bDisableJavaScript node on the FeatureLockDown section of the Acrobat program.